Microsoft Word is still a staple platform for many businesses. In fact, I have yet to be in the employ of a business who has transitioned away from it to solely another platform (Google Docs for example).
It is fairly stable, reliable, familiar and also sometimes downright frustrating!
The time spent lining up objects and arranging text in WORD so that objects look neat and uniform. Different font types, sizes, miss-alignments of bullet points, tables, pictures throughout a document just doesn’t convey a professional feel and personally, drives me nuts…
Unfortunately, this can be a very common occurrence when importing information into a document from multiple sources but the good news is that you can fix more than 80% of these issues with only a couple of concepts.
I’ve spent a lot of time using WORD and EXCEL over the last several years and have self-taught a bunch of handy speed and productivity habits to assist in quickly creating slick professional looking documents and sheets.
Here are 3 of my most used (on a daily basis) techniques in WORD which deal with formatting and alignment problems, quickly fixing them.
Format Painter
This is my absolute favourite function in all of WORD. The concept is super basic: Copy what you want something to look like from existing text (example: this is some existing some text) and paste the format onto something else (example other text) so that this then becomes other text.
The format painter can be found under the home section on the menu and looks like a paintbrush. (See picture below)
However, I prefer the keyboard shortcut CTRL+SHIFT+C to copy the format you want on what you want it to look like and then CTRL+SHIFT+V to paste it.
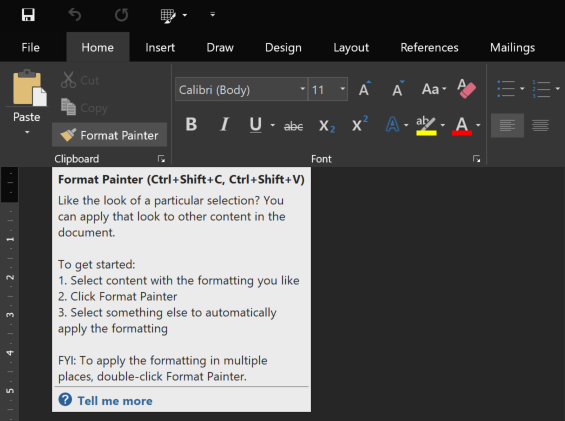
Copying and pasting formats to get the desired look you want will work 90+ % of the time and quickly formats fonts, size and even works on bulleted lists (including fixing alignments of the bullets at the same time). Once you get the hang of using this it is possible to reformat a whole document precisely how you want it to look in a matter of seconds.
Remove Stubborn Formatting Outside Of Word
Although rare, there are times when the format painter won’t work to change something (even when you think 100% it should).
Rather than get frustrated the best technique I have found to fix any other issue is to:
Cut out the offending text from WORD and paste into notepad (opened by simply typing ‘notepad’ into the program search and hitting enter). As notepad is a true basic text editor it removes ALL formatting hangups. After pasting into notepad you simply immediately recopy from notepad the same text and paste straight back into WORD where now there will be no more preformatting issues. The text will be pasted as plain text that you can then apply whatever format you like to.
This can also be done using an Auto Hot Key script to complete this step and is even quicker than using notepad. I have this exact function mapped to CNTRL + WIN + C / V.
Or…
As a last resort sometimes, it is easier to simply delete the offending object altogether and then try again. This is particularly true when working on tables or bulleted lists which are giving you grief. Delete the offending table row/bullet point and then start again from a table row or bullet point that is already working correctly as you want it to.
Easy Alignments
Formatting things quickly will become second nature, however, the preamble is getting objects to line up properly, to begin with.
This is easily achieved by making use of the ruler to be able to make adjustments to your document. This includes setting and moving tab stops, moving table borders, columns and lining up objects.

After you have selected the ruler you will be able to see the document guide and the stops. Now you can move the sliders around to manipulate the document margins, text starting points, and hanging indents.

The sliders and stops will change depending on what object is selected.
It will only take a few moments to get the hang of how to use the sliders. Experiment with it. Remember they can also be used on tables to get those columns and rows to look how you want them to, the same with bullet points.
There you have it.
3 simple techniques that can drastically speed up visual formatting and alignment control within documents. May they serve you well.
If you have any other great ones please leave a comment! I’m always on the hunt for time-saving techniques.
